16
Bullworth Experiences / Re: Who's your worst enemy in Bully?
« on: June 23, 2016, 04:06:14 PM »
For me it's Earnest...
Firstly he tries to kill you in observatory and then he starts to cry and moan because Jimmy picks "on a little man like him"
Firstly he tries to kill you in observatory and then he starts to cry and moan because Jimmy picks "on a little man like him"






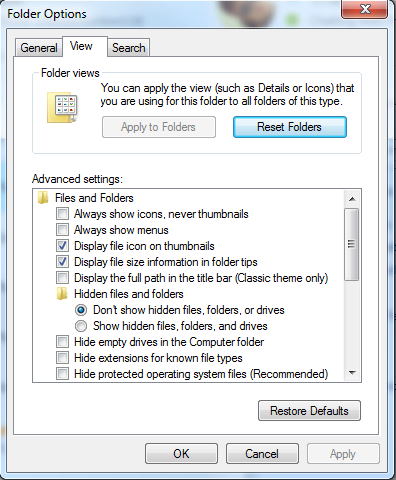

 to separate what you're about to put from the last entry, then add the directory that you extracted BullyImgConsole.exe to (this is mine: F:\Steam\steamapps\common\Bully Scholarship Edition). Now that you have done this, you will be able to use BullyImgConsole.exe from any directory using Windows' command prompt.
to separate what you're about to put from the last entry, then add the directory that you extracted BullyImgConsole.exe to (this is mine: F:\Steam\steamapps\common\Bully Scholarship Edition). Now that you have done this, you will be able to use BullyImgConsole.exe from any directory using Windows' command prompt.